Apple at their 28th annual Worldwide Developers Conference, unveiled iOS 11, the next-generation version of its popular mobile operating system. iOS 11 comes with a slew of improvements and features for users and developers alike.
Some of the key features that Apple talked about the latest iOS 11 are a revamped App Store and improved Control Center to a more natural-sounding Siri and new Apple Pay features, the release comprises a plethora of updates that further enhance your iOS experience on both iPhone and iPad.
Must Read: iOS 11 beta 7 introduced awesome new feature which will come to your iPhone
Today in this article we are going to talk about the 7 cool features of iOS 11 which will redefine the way you use your iPhone and iPad.
Live Photos Get Even Better
The iPhone is the world's most widely used camera, so it makes sense that Apple is constantly improving the photo features of the device.
In iOS 11, there are tons of subtle improvements to photography features. From new photo filters to improved skin-tone colors, still, photos will look better than ever.
Apple's animated Live Photo technology is smarter, too. Live Photos can now run on endless loops, have a bounce (automatic reverse) effect added, or even capture long-exposure images.
Of particular interest to anyone who takes a lot of photos or videos and needs to conserve storage space are two new file formats Apple is introducing with iOS 11. HEIF (High-Efficiency Image Format) and HEVC (High-Efficiency Video Coding) will make images and videos up to 50% smaller with no reduction in quality.
Siri Gets Multilingual
Every new release of the iOS makes Siri smarter. That's certainly true of iOS 11.
One of the smarter new features is Siri's ability to translate from one language to another. Ask Siri in English how to speak a phrase in another language (Chinese, French, German, Italian, and Spanish are supported first) and it will translate the phrase for you.
Siri's voice is also improved so that now it sounds more like a person and less like a human-computer hybrid. With better phrasing and emphasis on words and phrases, interactions with Siri should feel more natural and easier to understand.
Redesigned Control Center
Control Center is a great way to quickly access some of the most-used features of the iOS, including music controls, and turning on and off things like Wi-Fi and Airplane Mode and Rotation Lock.
With iOS 11, Control Center gets a brand new look and becomes much more powerful. First off, Control Center now supports 3D Touch (on devices that offer it), meaning that many more controls can be packed into a single icon.
Must Read: 8 iPhone & iPad features that will be added with iOS 11
Must Read: 8 iPhone & iPad features that will be added with iOS 11
Even better, though, is that you can now customize the controls available in Control Center. You'll be able to remove the ones you never use, add in the ones that will make you more efficient, and let Control Center become a shortcut to all the features you need.
Screen Recording Right on Your Device
It used to be, the only way to make a recording of what was happening on your iOS devices' screen was either to hook it up to a Mac and do the recording there or jailbreak it. That changes in iOS 11.
The OS adds a built-in feature for recording your device's screen. This is great if you want to record and share a game session, but also super helpful if you develop apps, websites, or other digital content and want to share in-progress versions of your work.
You can add a shortcut for the feature in the new Control Center and videos are saved in the new, smaller HEVC format to your Photos app.
Must Read: Apple has downgraded iPhone 8 before the launch
Must Read: Apple has downgraded iPhone 8 before the launch
Augmented reality
Apple’s newly introduced ARKit framework lets developers create augmented reality experiences that can be accessed using compatible (A9- and A10-processor-powered) iOS devices — meaning iPhones and iPads released since September 2015. The software only recognizes horizontal planes today, but this will change in the future, and it’s expected to help companies explore new opportunities, from online retail to gaming to unified communications. Apple’s AR partners include Valve/SteamVR, Unity and Epic Games.
What’s critical here is that hundreds of millions of devices will immediately support AR once iOS 11 ships, making this an extremely viable VR platform development opportunity.
Apple Maps
Do you mostly use Apple Maps to get to the mall? In iOS 11 you’ll be able to keep using that app to find J. Crew, or The Gap, now that Maps is introducing 3D maps to help you navigate your local shopping centers, starting in major cities first, with others to follow, similar to the subway info rollout. The same goes for airports, with indoor maps now available in iOS 11 for major hubs around the world, and more locations to follow later on.
If you actually trust your life to Apple Maps while driving, iOS 11 will finally introduce speed limits and lane guidance warnings for easier navigation while on the road. And like with Google Maps, Apple will finally be introducing a one-handed zoom option, although there are no details yet on how that will work.
Messages and Peer-to-Peer Apple Pay Payments
iMessage remains one of the best mobile messaging platforms out there (assuming your friends and family all have iPhones) and while a dedicated app store and stickers didn’t quite revolutionize that app, you can now use Apple Pay via a new iMessage app, with TouchID fingerprint authentication, to quickly send payments (encrypted end-to-end) to someone you’re chatting with.
Using iCloud, iOS will now ensure your iMessage's remain perfectly synced across all of your devices. Apple is also continuing to push its stickers feature with a redesigned app drawer that makes them easier to access. But does anyone even still use those?

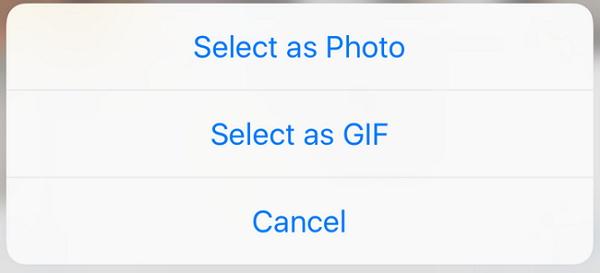


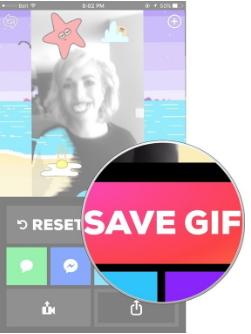
1. How to Send Existing GIFs in WhatsApp on iPhone
With the latest version of WhatsApp installed on your iPhone, follow these simple steps to search for and send an existing GIF.
- Open WhatsApp on your iPhone and then open the conversation you want to include a GIF on.
- Tap on the “+” icon and then select “Photo & Video Library” from the menu that appears.
- Tap on “GIF” at the bottom of the screen and you will see a number of GIFs on the screen. Find the one you want and then tap on the send icon to make it.
2. How to Send Live Photos as GIF in WhatsApp on iPhone
Those with the iPhone 6 or later can also send their Live Photos as GIFs. You need to first of all convert the Live Photo to GIF before sending it. Follow these simple steps to do it:
- Open WhatsApp and then open a conversation. Tap on the “+” icon and select “Photo & Video Library”.
- Locate the Live Photo you need to send and then press on it. When it pops out, slide upwards and then tap “Select as GIF”.
Now simply tap on the send icon to send the message.
3. How to Send Short Videso as GIF in WhatsApp on iPhone
Short videos can also be easily shared via WhatsApp as GIFs. Follow these simple steps to send a short video clip as GIF.
- Launch WhatsApp and open the conversation. Click on the “+” icon and then select “Photo & Video Library” to select the video. Tap on the video.
- This will bring you to the editing screen. In the top-right you should see a switch that can be used to convert the video to GIF. Click on GIF and you’ll be able to send the video as a GIF.
4. How to Add Favorite GIF into Star in WhatsApp on iPhone
If you have GIFs that you’d like to send again and again, you can add them to your Favorites in WhatsApp so they are easier to be found. Here’s how you can do that: If you accidentally deleted or lost videos on iPhone, first please check on the Recently Deleted folder. Alternatively, you can use the professional tool Gihosoft iPhone Recovery to recover deleted iPhone videos from Camera Roll or some apps.
- Open any conversation in WhatsApp.
- Tap and hold on any GIF and then tap on the star icon. For iPhone 6s or later, pick the GIF and swipe up to reveal the menu. Tap on “Star” to add it to favorites.
5. How to Make Your Own Animated GIFs on Your iPhone
If you don’t want to use the same GIFs for every message, you can make your own on the iPhone. Follow the following simple steps:
- To create animated GIFs you need third-party apps. One of the best is GIPHY CAM. Install it on the iPhone and then launch it.
- To upload the photos you want to use, tap on the Camera Roll icon. You can also record a small video to use.
- Tap on the white arrow icon.
- You can add and edit any filters and then tap “Next”.
Save the GIF and you can now use the above ways to send it to your friends via WhatsApp.
No comments:
Post a Comment